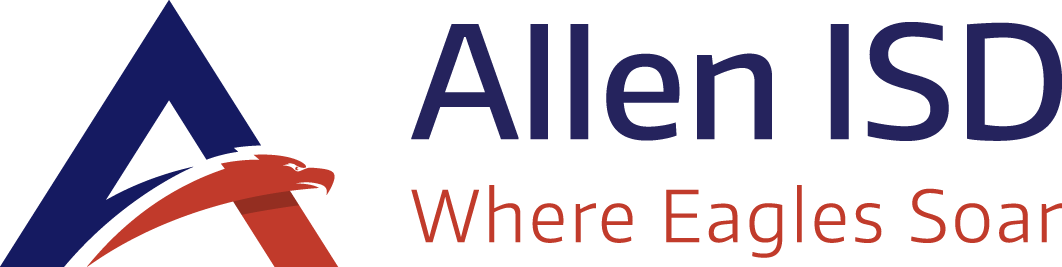Skip to content
Home
Show submenu for Board of Trustees
Board of Trustees
Show submenu for Departments
Departments
Learner Services
Show submenu for Our District
Show submenu for Staff Portal
Staff Portal
Show submenu for For Parents
For Parents
Enrollment: K-12
Foundation For Allen Schools
Show submenu for